SlackはChatworkと並んで、企業でのやり取りに採用されるケースが多くあります。日常的に使っている人だけでなく、これから使い方を覚えたいと考えている人もいるでしょう。そこでSlackの始め方や、基本的な使い方を解説します。
そもそもSlackとは?
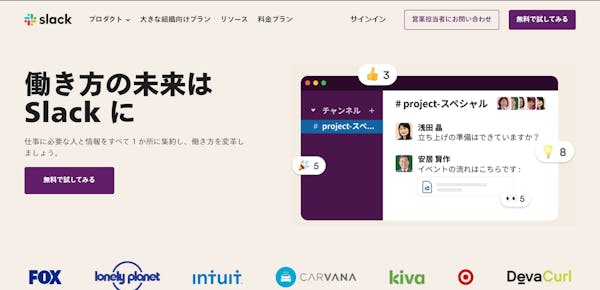
「Slack(スラック)」は、世界で1,000万人以上のユーザーを抱える、人気のビジネスチャットツールです。チャット形式でメッセージの交換や業務用ファイルのやり取りが可能で、アプリ上で音声通話やビデオ通話もできます。
ビジネス用メッセージングアプリ
「Chatwork(チャットワーク)」と並び、多くの企業がビジネス用のメッセージングアプリとして採用しているのがSlackです。
企業の部署や部門、あるいはプロジェクトチームがひとつのルームに集まり、業務上の連絡をしたりコミュニケーションを取ったりしています。
単にメッセージを交換するだけでなく、成果物のやり取りや映像によるミーティング、外部サービスとの連携など、さまざまなことがアプリ上で実現可能です。
パソコンはもちろん、スマートフォンからも利用できるので、出先の社員が社内と連絡を取ったり、テレワークやモバイルワークで活用したりするのもおすすめです。
Slackを始めてみよう

Slackの概要を説明したところで、Slackの始め方を解説していきます。はじめに公式サイトにアクセスして、メールアドレスを登録しましょう。
なお企業がすでにSlackを利用しており、招待を受けた場合は、届いたメールから登録画面にアクセスし、自分のアカウント情報を登録すればすぐに利用できます。
まずはワークスペースを作成
まずは、Slackの公式サイトにメールアドレスを登録し、アドレスに届いた確認コードをSlack側に入力して「ワークスペースを作成する」をクリックします。
次にアカウント情報やパスワードの入力画面に移るので、画面の指示にしたがって、必要な情報を入力していきましょう。
登録した情報は後から変更が可能です。一通り情報を入力すれば、作成したワークスペースにほかのユーザーを招待できるようになります。
メンバーを招待しよう
ワークスペースを作成したら、メッセージをやり取りするメンバーを招待しましょう。画面の左上にあるワークスペース名をクリックし、メニューから「メンバーを以下に招待:(ワークスペース名)」を選択します。
すると、メールアドレスの入力画面が表示されるので、招待したい人のアドレスを入力し、「送信」ボタンをクリックしましょう。
送信したアドレス宛てに招待メールが届き、相手方が受諾すれば、チャット上でコミュニケーションできるようになります。
招待された場合
Slackへの招待を受けた場合、受信した招待メールに「アカウント作成リンク」が掲載されているので、まずはここをクリックしましょう。
リンク先にメールアドレスを登録する欄があるので、アドレスを入力してSlackのアカウントを作成します。
すでにSlackのアカウントを所持している場合は、登録済みのメールアドレスを使って招待を認証しましょう。
Slack連携アプリを追加
作成したワークスペースに、Slackと連携できるアプリを追加すれば、Slack上でさまざまな作業ができるようになり便利です。
Slackと連携可能なアプリを検索するには、まずアプリの左サイドバーにある「App」をクリックします。「App」がサイドバーにない場合は、左上のメニューから「開始」→「App」を選択すれば表示されるようになります。
App画面の検索ボックスにアプリ名を入力すると、連携できるアプリが一覧表示されるので、任意のアプリを選んで「追加」をクリックしましょう。
後は表示されるメッセージにしたがって、選択したアプリをインストールするだけです。
Slackの基本の使い方

次に、Slackの基本的な使い方を解説していきます。メッセージをやり取りするチャンネルの作成方法や、ダイレクトメッセージの送り方、ファイルの共有方法などをマスターしましょう。
なおSlackのバージョンやブラウザ版・モバイル版のアプリなどでは、操作方法が変わってくる部分があるので注意が必要です。以下では、パソコン版アプリでの操作方法を説明します。
チャンネルの作成方法
「チャンネル」とは、Slack上で会話をするための場所を指します。
プロジェクトやチームごとにチャンネルを作成すれば、そこに入室したメンバー間でメッセージの共有が可能です。チャンネルはSlackアプリの左サイドバーにある「チャンネル」から作成できます。
「チャンネル」の部分をマウスオーバーすると、右側に「+」のマークが表示されるので、ここをクリックして「チャンネルを作成する」を選択しましょう。
作成するチャンネルの名前や説明を入力し、「作成」をクリックすれば完了です。説明文や参加するメンバーは後から変更できます。
作成したチャンネル内でチャットをする場合は、サイドバーからチャンネルを選択した状態で、画面下の「メッセージ投稿欄(テキストボックス)」から内容を入力します。
後はメッセージの「送信ボタン(三角アイコン)」をクリックすれば、メッセージが投稿されます。
ダイレクトメッセージの送り方
チャンネル外で相手に直接メッセージを送る場合は、ダイレクトメッセージを利用します。
アプリ画面の左サイドメニューにある「ダイレクトメッセージ」から、メッセージを送りたいメンバーを選択しましょう。その状態で、画面下のテキストボックスに内容を入力して、送信すればメッセージが送れます。
また左サイドメニュー内にある「すべてのDM」からも、ダイレクトメッセージの送信ができます。送信先のボックスに相手の名前やメールアドレスを入力して、画面下の投稿欄からメッセージを送信しましょう。
ファイルの共有方法
Slackアプリ上でファイルを共有するには、チャンネルやダイレクトメッセージの画面で、テキストボックスにある「+」のアイコンを選択しましょう。
すると「添付」のところに「コンピューターからアップロード」の項目が表示されるので、ここをクリックして共有したいファイルを選択します。
後は送信ボタンをクリックすれば、チャンネル内やダイレクトメッセージの送信相手とファイルを共有できます。必要に応じて、ファイルに関するメッセージも追加して送信しましょう。
なおテキストボックスに共有したいファイルを直接「ドラッグ&ドロップ」することも可能です。デスクトップなどから簡単にファイルをアップロードできるので、こちらの方法もおすすめです。
検索方法
チャンネルや参加メンバーが増えると、多くのメッセージがSlackアプリ上で飛び交うことになり、後から必要な情報をみつけるのが大変になってきます。そこで、過去に投稿あるいは受信したメッセージを、検索する方法も覚えておきましょう。
アプリ画面上部にある検索ボックスから、過去に投稿したメッセージやファイルなどを検索できます。メッセージの種類や日付など、検索条件を指定してメッセージを探すこともできます。
さらに「in:グループ名」や「from:ユーザー名」で指定することで、特定のグループやユーザーとのやり取りを検索できるので便利です。検索結果を並べ替えたり、絞り込んだりできる機能もあります。
業務効率を上げるSlackの使い方

続いて、業務効率の向上に役立つSlackの使い方を紹介します。細かい機能ではありますが、うまく使いこなすことで情報の共有が効率化し、メンバー全員の生産性の向上に寄与します。
メンション機能
メンションとは、特定の相手にメッセージを送信することです。複数のメンバーが参加しているチャンネルで効果的な機能で、チャットグループ内が多くの情報に埋もれてしまい、重要なメッセージを確認し忘れるのを防げるようになります。
特定の相手にメンションを付けてメッセージを投稿すれば、相手方のデバイスのプッシュ通知機能により、メッセージが届いたことを知らせることが可能です。
メンションを付けるにはメッセージの作成時、最初に「@相手のアカウント名」と入力するだけです。後は普通にメッセージを入力して送信すれば、相手方に通知されるようになります。
なお「@channel」でグループのメンバー全員にメンションでき、「@here」と入力すれば、現時点でSlackを起動している人にメンションできます。こちらも便利な機能として覚えておきましょう。
ピン留め機能
過去に投稿した重要なメッセージを、メンバー全員が簡単に確認できるようにするのが「ピン留め機能」です。
ピン留めしたいメッセージにマウスカーソルを合わせると、右上に「その他(縦3個のドット)」が表示されるのが確認できるはずです。
その部分をクリックして「チャンネルにピン留めする」、あるいは「この会話にピン留めする」を選択すれば、当該メッセージをピン留めできます。
ブックマーク機能
後から確認したいメッセージやファイルを、1カ所にまとめて保存できるのが「ブックマーク機能」です。すぐに必要な情報をみつけられるので、作業の効率化につながるでしょう。
メッセージをブックマークする場合は、当該メッセージにマウスカーソルを合わせ、ピン留め機能と同様に「その他」をクリックします。さらに「ブックマークに追加する」を選択すれば、ブックマークに登録されます。
ファイルをブックマークする場合は、投稿されたファイルにマウスカーソルを合わせ、同様に「その他」をクリックして「ブックマークに追加する」を選択すればOKです。
Slackはアプリでもっと便利に

Slackはブラウザ上で利用可能なサービスですが、専用のアプリをダウンロードすれば、より便利に活用できます。専用アプリを使用するメリットと、アプリのダウンロード方法を解説しておきます。
アプリで使うメリット
ブラウザ版の場合、ワークスペースごとにタブを開いておかなければいけませんが、Slackアプリを利用すれば、複数のワークスペースをアプリ上で開けるようになります。
ワークスペースごとの通知も同時に受け取れるようになるので、メッセージの確認や返信が効率化できます。
特に複数のワークスペースをまたいで業務を進めなければならない人にとっては、ブラウザ版のようにタブを行ったり来たりせずに済むようになり、業務の生産性も向上するでしょう。
さらにパソコンとスマートフォンの両方でSlackアプリを活用するようにすれば、自分宛てのメンションをすぐに確認できるようなり便利です。
アプリのダウンロード方法
「Windows版のSlackアプリ」は、公式の専用ページからダウンロード可能です。専用ページのボタンから、「SlackSetup.exe」ファイルをダウンロードして、実行ファイルの指示にしたがってインストールを進めましょう。
「Mac版のSlackアプリ」も専用ページからダウンロードできますが、App Storeからダウンロードすることも可能です。公式サイトを利用する場合は、Windows版と同様に実行ファイルをダウンロードして、指示にしたがってインストールしましょう。
また、「モバイル版のSlackアプリ」も利用できます。こちらはAndroidとiOS、それぞれのストアからダウンロード可能です。
Windows 版 Slack をダウンロード
Mac 版 Slack をダウンロード
Android版アプリ|iOS版アプリ
知っておきたいSlack用語と意味

最後に、初めてSlackを使用するユーザーが知っておきたい用語を紹介しておきます。Slackを利用するための基本的な用語なので、ここでしっかりと理解しておきましょう。
ワークスペース
「ワークスペース」とは、Slackを利用するためのベースとなる場所を指します。
いわばSlackを利用する企業や組織全体のことで、ワークスペースごとに部署や部門、チームとしてのチャンネルを作成し、そこでメッセージのやり取りをするのが基本的なSlackの使用法です。
ワークスペース上で共同作業を進めることで、企業やプロジェクトの業務効率化を実現できます。ワークスペース名は、アプリ画面の左上に大きく表示されるので、自分がどのワークスペースにいるのか、すぐに分かるようになっています。
スレッド
「スレッド」とは、Slack上に投稿されたメッセージと、その返信から成り立つ会話を指します。Slackに限らず、ほかのチャットツールやネット掲示板などを利用したことのある人ならば、直感的に理解できるでしょう。
特定のメッセージに対して返信することでスレッドが成立し、その話題についてのやり取りを1カ所にまとめられるため、会話の流れを確認しやすくなるメリットがあります。
チャンネル
「チャンネル」とは、特定のメンバーを集めて共同作業をしたり、メッセージを交換したりするために作成する、部屋(ルーム)のようなものです。
企業全体をワークスペースとすれば、チャンネルはその中で設立される部署や部門にあたると考えるとわかりやすいでしょう。
Slackでは、ワークスペース内にチャンネルを作成し、そこでメッセージのやり取りをするのが基本的な使い方です。チャンネル内では、テキストメッセージのやり取りに加えて、データの共有や音声・映像による通話も可能です。
初心者でも使いやすいSlackを活用しよう

Slackの始め方と、基本的な使い方を解説しました。Slackは全世界で多くの企業に導入されており、業務上の情報交換やファイル共有はもちろん、動画によるミーティングや外部アプリとの連携も可能です。
うまく活用すれば、業務に関するあらゆる工程をSlack上でこなせるようになるでしょう。ブラウザから簡単に利用できますが、より作業の効率化を進めるならば、アプリ版の使用をおすすめします。
モバイル版のアプリもあるので、外出の多いビジネスパーソンや、テレワーク・モバイルワークでも重宝するでしょう。
ぴったりのビジネスチャット選びはミツモアで

「Slack」をはじめとするビジネスチャットは製品によって特徴や機能もさまざま。「どのソフトを選べばいいかわからない・・・」といった方も多いのではないでしょうか。
そんなときはミツモアにおまかせ。最短1分の自動診断で、ぴったりのビジネスチャットが見つかります。
ぴったりのビジネスチャットを最短1分で無料診断
従業員数や欲しい機能などの項目を画面上で選択するだけで、最適なビジネスチャットを最短1分で自動診断。もちろん費用はかかりません。
ぴったりの料金プランも一緒にお届け
希望条件に沿った料金プランも製品と一緒に診断します。実際にかかる金額を見積もりからチェックして、理想のプランを探してみましょう。
診断結果は最大5製品!比較・検討で最適なソフトが見つかる
最大で5製品の診断結果をお届けします。検討していた製品だけでなく、思わぬソフトとの出会いもあるかもしれません。
ミツモアなら、ぴったりのビジネスチャットがすぐに見つかります。

